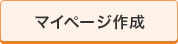- 派遣・求人・転職のJOBNET
- ワークスタイルに合わせて働く
- Word(ワード)とExcel(エクセル)|違い・使い分けから変換方法まで解説
Word(ワード)とExcel(エクセル)|違い・使い分けから変換方法まで解説

事務のお仕事をされている皆さん、Word(ワード)とExcel(エクセル)は使いこなせていますか?
普段なんとなく使っているけど違いや使い分けが良く分かっていない方や、双方のデータを変換したいけどやり方がわからないという方もいるのではないでしょうか。
この記事では、WordとExcelの違い・使い分けから、双方の変換方法やExcelのデータをWordに貼り付ける方法まで解説します。
WordとExcelをしっかりと使い分けられるようになって、さらなるキャリアアップを目指しましょう。
Word(ワード)とExcel(エクセル)とは?
Word(ワード)とExcel(エクセル)とは、マイクロソフト社が開発販売している「Microsoft Office(マイクロソフトオフィス)」に含まれるソフトです。
それぞれ機能に違いがあり、Wordは文書作成に、Excelは表計算といったデータの集計や分析に利用されます。
どちらも事務系の職業には欠かせないソフトで、両ソフト使いこなすことで日々の業務を効率化することができます。
それぞれのソフトの特徴や機能の違い・使い分け方法について表にまとめたので、しっかりと確認しましょう。
| 特徴や機能の違い | |
|---|---|
| Word | ・文書作成に適している ・段落、行間を自動調整 ・見出しや文章の構造化ができ、目次の自動作成が可能 ・誤字脱字を防ぐ文章校正機能 ・表の作成、図形描画 ・見た目どおりに印刷ができる ・原稿用紙のような見た目 ・ファイル形式はWord文書形式(.docx) |
| Excel | ・表計算、データの集計や分析に適している ・数値データに基づいたグラフ作成 ・セル単位での表示形式変更 ・関数入力やマクロ機能 ・方眼紙のような見た目 ・ファイル形式はExcelブック(.xlsx) |
| 使い分け方法 | |
| Word | ・仕様書、契約書、報告書、マニュアルなどの文書作成 |
| Excel | ・見積書、経費明細、顧客リストなどの計算やグラフ作成 |
特徴や機能の違い
Wordは先述したとおり文書作成用ソフトで、仕様書や契約書、報告書など書類作成に適しています。
段落の調整や書式の変更、行間の調整といった文書の見栄えを手軽に整えることができるだけでなく、表の作成や図形描画なども可能です。
文書の見た目どおりに印刷も可能な点も便利です。
Excelは数値データを扱うソフトで、表計算やデータの集計分析、グラフの作成などに適しています。
入力はセル単位で行い、入力した数値の表示形式も変更可能です。
表示形式とは見た目のことで、入力した数値を変更することなく、「金額」「割合」「個数」「日付」などに変えることができます。
また、関数の入力やマクロ機能もあり、データを効率的に処理することが可能です。
上記に挙げた機能のほか、見た目やファイル形式も異なります。
Wordは原稿用紙やレポート用紙のような真っ白な状態に対し、Excelは方眼紙のような行と列にわかれたマス目になっています。
標準的なファイル形式は、Word文書形式(.docx)、Excelブック(.xlsx)とそれぞれ異なります。
使い分け方法
文書作成に特化したWordは、仕様書や契約書、報告書といったビジネス文書全般に使われます。
見出しや本文の構造化をしておくと目次の自動作成も可能なため、マニュアルやレポートといった長文文書の作成に向いています。
対して、Excelは、見積書や経費明細といった数値データを計算する場合や、顧客リストなどデータ管理を行う場合に用いられます。
SUM 関数を使って数値を合計したり、フィルタ機能でデータをソートしたりといった、入力した値を使って自動的な処理を行いたい場合に向いています。
Word(ワード)とExcel(エクセル)の変換方法
WordファイルからExcelファイル、ExcelファイルからWordファイルも同じ方法で変換できます。
変換手順は
・Word→html→Excel
または
・Excel→html→Word
のステップになりますが、ここではWordファイルからExcelファイルへ変換する手順を説明します。
まず変換したいWordファイルをWordで開きます。
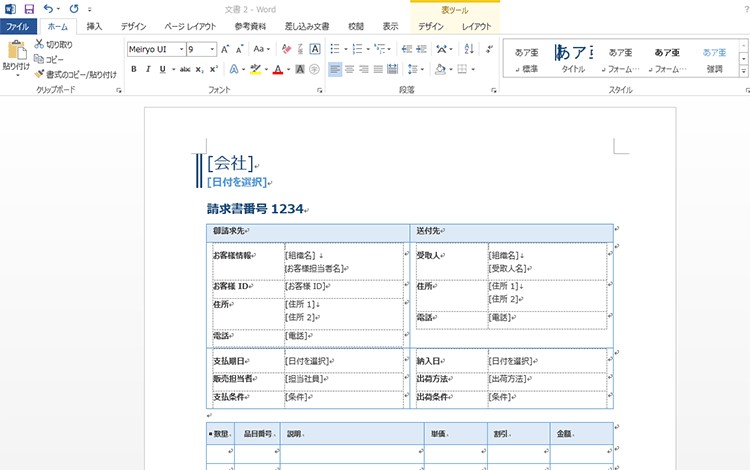
「名前をつけて保存」を選びます。

次に、通常はファイルの種類が「Word文書(.docx)」となっているため、htmlへ変更します。
ファイルの種類から「Webページ(.htm、.html)」を選択し、名前をつけて保存します。
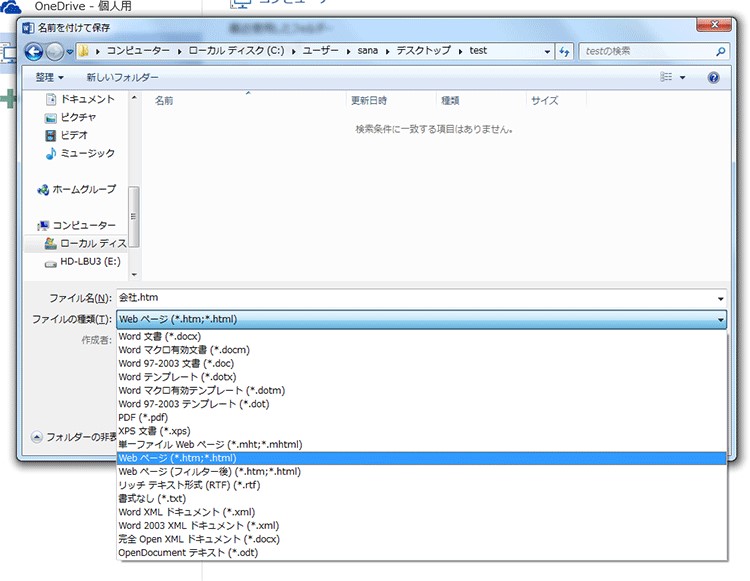
そして、Excelを立ち上げて、「開く」からそのhtmlファイルを開きます。
ちなみに、Excelを立ち上げずに保存したフォルダから直接htmlファイルを開こうとすると、ファイルがWebブラウザで開かれてしまうので注意しましょう。
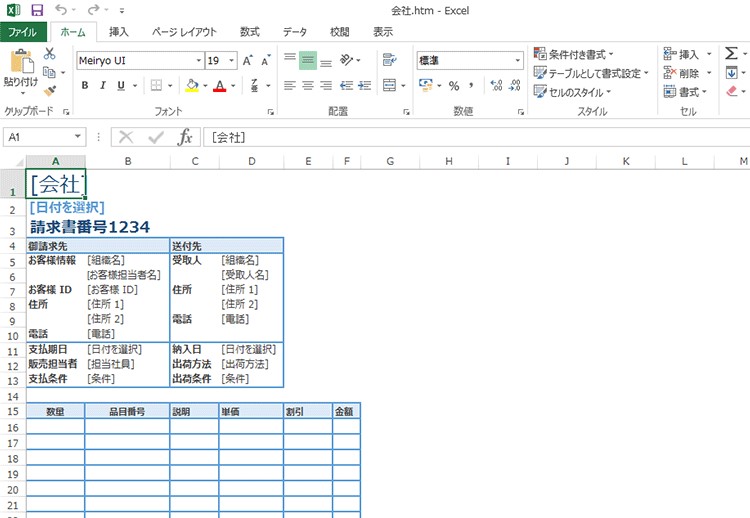
元の内容によってはレイアウトが崩れることもあるため、必要な場合はExcelで調整を行いましょう。
またこの状態ではhtmlファイルをExcelで開いていることになるため、上書き保存をするとhtmlファイルとなってしまいます。
Excelブック(xlsx)として保存すれば、WordファイルからExcelファイルへの変換完了です。
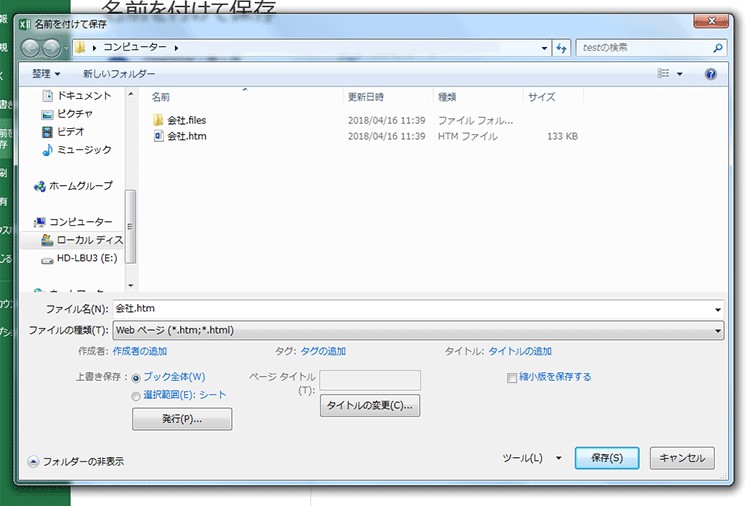
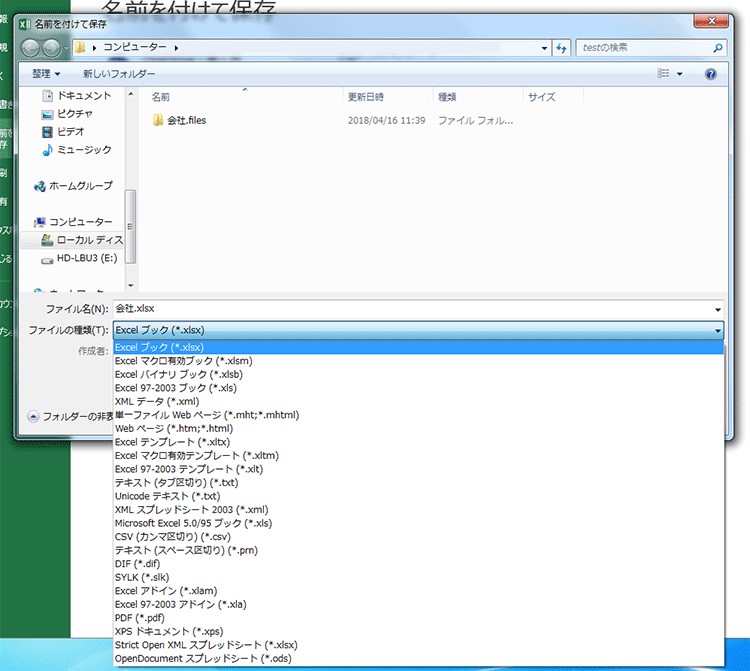
ExcelファイルからWordファイルへの変換も同様に、Excelブック(.xlsx)をhtmlファイル(.html)に変更して保存し、Wordで開いた後、Word文書(.docx)で保存することで変換できます。
前述のWordファイルをExcelファイルに変換する場合と同様、Wordを立ち上げて「開く」でhtmlファイルを開く必要があるので注意しましょう。
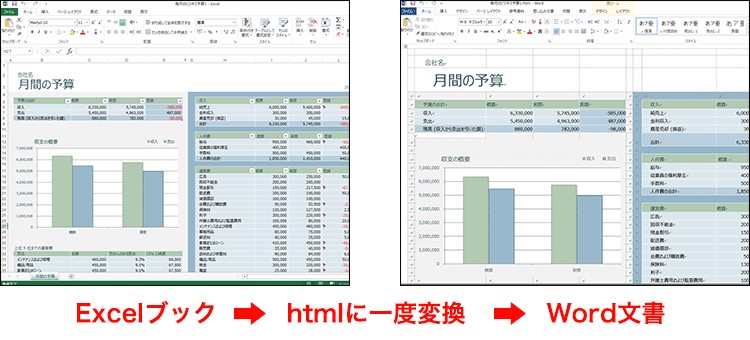
Excel(エクセル)のデータをWord(ワード)に貼り付ける方法
前章で説明したとおり、一度htmlファイルへ保存することでExcelファイルをWordファイルとして開くことも可能ですが、Excelデータの一部分のみWordファイルに貼り付けたいというケースも出てきます。
ここでは、Excelデータの一部をWordへ貼り付ける方法を解説します。
ExcelデータをWordに貼り付ける方法は、3パターンあります。
・データをコピー&ペースト
・形式を選択して貼り付け
・リンク貼り付け
それぞれ特徴が異なるため、理解して使い分けましょう。
データをコピー&ペースト
貼り付けたいデータがあるExcelファイルと、貼り付け先のWordファイルをそれぞれ開きます。
Excelファイルの必要なデータを選択しコピー(Windows:Ctrl+C、Mac:Command+C)します。
貼り付け先のWordファイルにペースト(Windows:Ctrl+V、Mac:Command+V)します。
貼り付けたデータはWordの表となり、この表に手を加えてもExcelファイルの元データは変更されません。
単純な表や後から数値データの計算が必要ない場合は、この方法がもっとも単純でファイルサイズも軽いため最適です。
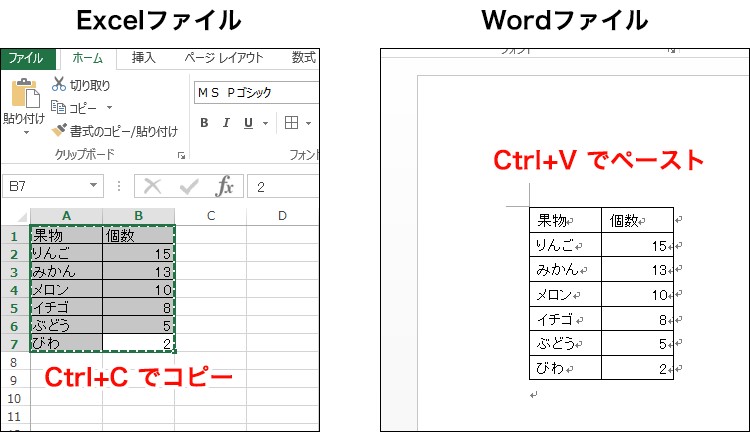
形式を選択して貼り付け
貼り付けたいデータがあるExcelファイルと、貼り付け先のWordファイルをそれぞれ開きます。
Excelファイルの必要なデータを選択しコピー(Ctrl+C)します。
貼り付け先のWordファイルで、「貼り付け」をクリックし貼り付けオプションから「形式を選択して貼り付け」を選択します。
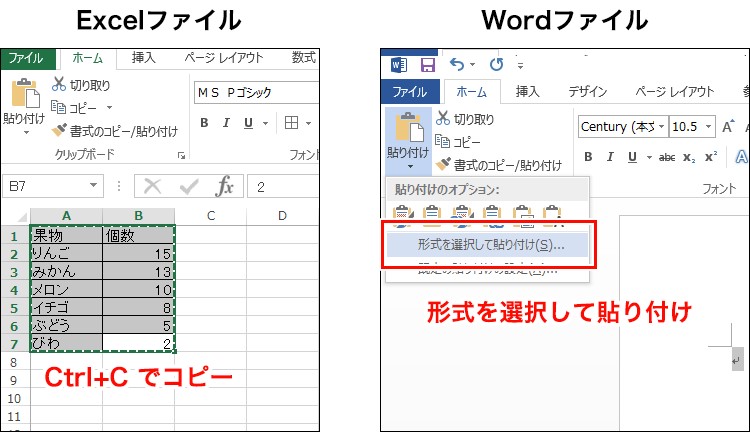
ポップアップウィンドウが立ち上がるので、貼り付ける形式の中から「Microsoft Excel ワークシート オブジェクト」を選択し「OK」ボタンをクリックします。
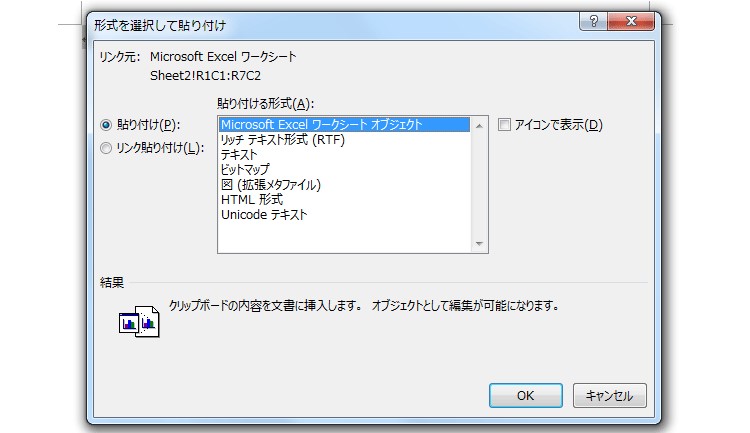
貼り付けられたデータは、ダブルクリックするとExcel形式で変更が可能になります。
列や行、数値の計算といった情報も保持されており、通常のExcel通りの機能が利用できるため、Word内で再計算といった修正が出てくる場合、こちらの方法が適しています。
このデータはWordに埋め込まれたExcel形式の内容のため、Wordで内容を修正してもExcelファイルの元データは変更されません。
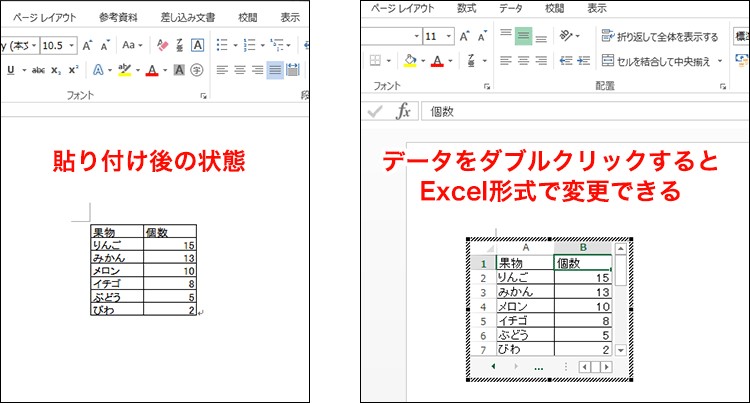
リンク貼り付け
貼り付けたいデータがあるExcelファイルと、貼り付け先のWordファイルをそれぞれ開きます。
Excelファイルの必要なデータを選択しコピー(Ctrl+C)します。
貼り付け先のWordファイルで、「貼り付け」をクリックし貼り付けオプションから「リンク(元の状態を保持)」を選択します。
この方法は、Wordに貼り付けられたデータとExcelの元データが関連付けられているため、元のExcelファイルを変更すると、Wordファイルのデータも自動的に更新され同じ状態になります。
リンク貼り付けで貼り付けたデータはWord側では管理できず、Excelデータと自動更新で同期されるため修正や更新が起きる場合こちらの方法が適しています。
ただし、ファイルサイズが重くなるため、リンク貼り付けが必要かどうか判断して使い分けましょう。
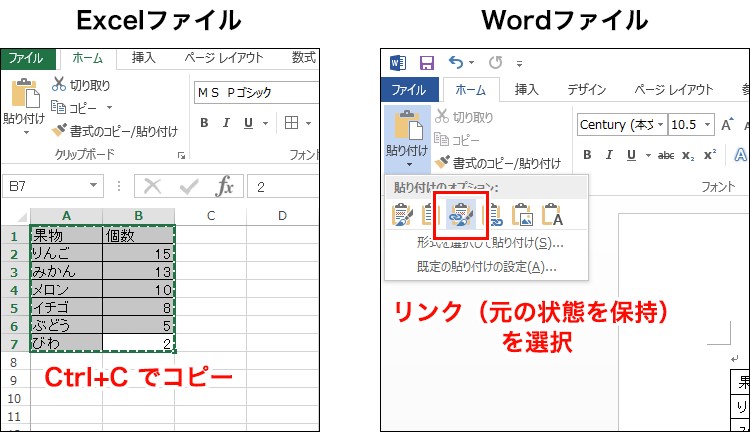
Word(ワード)とExcel(エクセル)を使いこなして効率アップ!
頻繁に使用するWordとExcelを使いこなすことができれば、作業時間が短縮され業務効率に大きな差がでてくるはずです。
どちらもどこの職場でも利用されているソフトなので、使い方を習得しておけば活躍の場も広がります。
WordだけExcelだけといった偏った活用をせず、それぞれの機能や特徴を理解し目的に合わせソフトを使い分けることが重要です。
また、Excelは自動処理を行うマクロ機能や関数を使った分岐処理といった高度な使い方もあり、奥の深いものです。
業務で必要なスキルを習得し、さらなるキャリアアップを目指しましょう。