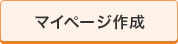- 派遣・求人・転職のJOBNET
- ワークスタイルに合わせて働く
- Excelのショートカットを徹底紹介!定番のものから覚え方まで
Excelのショートカットを徹底紹介!定番のものから覚え方まで

Excelによる業務の効率をもっと上げたいと感じているみなさま。
Excelにキーボードショートカットがあることはなんとなく知ってはいるが、あまり使いこなせていないという方も多いのではないでしょうか?
この記事では、基本から応用まで、Excelに備わっているショートカットについて解説します。
また、たくさんのショートカットを使いこなせるようになるためのコツについてもご紹介します。
この記事を読めば、ショートカットを使いこなしてExcelの作業効率を高めることができます。
Excelでよく使うショートカット
WindowsとMacではショートカットが異なる場合があるので、ここでは両方ともご紹介します。また、Mac bookではショートカットがMacと異なる場合もあるので、その場合はかっこ()で記載しています。
なお、基本的にはExcel2016でのショートカットをご紹介しているので、他のバージョンだと作動しないものもあります。
移動、選択のショートカット
現在編集中のセルから異なるセルへと移動するときや、ワークシートの一部を選択範囲として指定したいときに活用できるショートカットです。選択範囲として指定すると、複数のセルに対して同時に設定を変えたり、コピーをしたりなど編集を加えることができます。
| 動作 | 詳細 | windows | mac |
|---|---|---|---|
| セルの上/下/左/右移動 | 現在編集しているセルから 隣接するセルへ移動します。 |
↑/↓/ ←/→ |
↑/↓/ ←/→ |
| ワークシート全体を選択 | 現在編集しているワークシート全体を 選択範囲として指定します。 |
Ctrl+A | command+A |
| 行全体を選択 | 現在編集しているセルを含む行全体を 選択範囲として指定します。 |
Shift+Space | shift+space |
| 列全体を選択 | 現在編集しているセルを含む列全体を 選択範囲として指定します。 |
Ctrl+Space | control+space |
| 選択範囲を削除 | 選択しているセルを削除します。 削除後、隣接するセルをどのように詰めるかも指定することができます。 |
Ctrl+- | command+- |
| 隣接しないセルを 選択範囲に追加 |
このショートカットキーを押した後で、 現在の選択範囲に隣接していないセルを クリックすることで、そのセルも選択範囲の一部として指定することができるようになります。このモードは、はじめに選択したセルをクリックすることで解除できます。 |
Shift+F8 | shift+F8 |
行と列に関するショートカット
Excelを利用するには欠かせない行や列単位での編集をもっと活用できるショートカットです。
| 動作 | 詳細 | windows | mac |
|---|---|---|---|
| 選択した行や列を挿入 | 選択中の行/列の上下や左右に行/列が挿入されます。 | Ctrl+Shift ++ |
command+shift++ |
| 選択した行や列を削除 | 選択中の行/列を削除します。 | Ctrl+- | command+- |
| 選択した行/列を非表示 | 選択している行や列を折りたたんで見えなくします。 | Ctrl+ 9or0 |
command+ 9or0 |
表示形式に関するショートカット
Excelでは、同じデータを入力しても、表示形式の設定によって異なる形で出力されます。その表示形式を設定するためのショートカットです。
| 動作 | 詳細 | windows | mac |
|---|---|---|---|
| [標準]の表示形式を適用 | Excel標準の表示形式を編集中のセルに適用します。 | Ctrl+Shift +~ |
control+shift +~ |
| 時間・分、午前・午後の [時刻]表示形式を適用 |
[時刻]表示形式を適用したセルに数字を入力すると、日時として出力されます。例えば、このショートカットを使用してから「1」を入力すると、 0:00:00(1900/1/1 0:00:00)と出力されます。 |
Ctrl+@ | control+shift +@ |
| 日付・月・年の [日付]表示形式を適用 |
[日付]表示形式は、感覚的には[時刻]と同じです。 入力した数字を日付として出力します。 |
Ctrl+Shift +# |
control+shift +# |
| 小数点以下の桁数が0の [パーセンテージ]表示形式を適用 |
[パーセンテージ]表示形式では、 入力した数字をパーセンテージに変換して出力します。 例えば、「1」と入力すると、「100%」と出力されます。 |
Ctrl+Shift +% |
control+shift +% |
| 小数点以下の桁数が2の [指数]表示形式を適用 |
入力した数字を指数表示にして出力します。 例えば、「1000」と入力すると 「1.00E+03」(1×10の3乗)と出力されます。 |
Ctrl+Shift +! |
control+shift +! |
文字入力、書式に関するショートカット
文字や数値を入力する際に便利なショートカットです。使いこなせるようになれば、毎回マウスを手に取る必要もなくなり、時間短縮に繋がります。
| 動作 | 詳細 | windows | mac |
|---|---|---|---|
| アクティブセルを編集 | セルを編集モードにします。 Enterキーを押すことで編集モードを終了することができます。 |
F2 | F2 |
| アクティブセルの内容を消去 | セルに書かれている文字や数値のデータを削除します。 | Delete | delete (fn+delete) |
| 現在の時刻を入力 | セルに現在時刻を入力します。作業時間の記録などに便利です。 | Ctrl+: | command+; |
| セルのコメントを挿入、編集 | セルにコメントを挿入したり、編集したりできます。 | Shift+F2 | shift+F2 |
| テキストの中央揃え | セルに入っている文字や数値を中央揃えにします。 | Alt+H+A+C | command+E |
貼り付けに関するショートカット
使用頻度が高いコピーや貼り付け、ブックの挿入などのショートカットです。
| 動作 | 詳細 | windows | mac |
|---|---|---|---|
| 選択したセルの切り取り | 選択しているセルを切り取ります。 もとのセルは空白になります。 |
Ctrl+X | command+X |
| 選択したセルのコピー | 選択しているセルをコピーします。切り取りとの違いは、元のセルも空白にならずそのまま内容が維持されることです。 | Ctrl+C | command+C |
| 切り取り・コピーした セルの貼り付け |
切り取りやコピーしたセルを他のセルに貼り付けることができます。 セルの結合や特殊形式によっては、 上手く貼り付けができない場合もあるので注意しましょう。 |
Ctrl+V | command+V |
| 空白のブックの作成 | 新しい空白のブックを追加作成します。 | Ctrl+N | command+N |
| 新しいワークシートの挿入 | 現在のブックに新しい空白のワークシートを追加作成します。 | Shift+F11 | shift+F11 |
数式と関数のショートカット
Excelで数値を計算したり、データとして入力したりする場面も多いでしょう。基本的な数式や関数に関するショートカットを覚えると、作業がかなり楽になります。
| 動作 | 詳細 | windows | mac |
|---|---|---|---|
| 数式の開始 | =を入力することで、セルが数式として認識します。 そのまま計算に使うセルを選択したり、関数を入力したりといった作業に移ることができます。 |
= | = |
| オートSUM数式を挿入 | Excelで+を使って数式を書くと、文字列が選択された場合エラーが出て 数値が出力されません。オートSUM数式を使うことで、選択範囲内に文字列が含まれていても、その部分を飛ばして数値だけ足し合わせてくれます |
Alt+Shift += |
command+shift+T |
| 数式パレットの表示 | Macのみの機能です。数式パレットを画面上に表示します。 | なし | shift+F3 |
| [数式]タブを開く | Windowsのみの機能です。[数式]タブを開きます。 | Alt+M | なし |
| セルの値と数式の表示の切り替え | セルに数式を入力すると、計算結果が数値として表示されます。 数式の状態で表示させたい場合に利用できるショートカットです |
Ctrl+Shift +` |
control+` |
※「`(アクサン グラーブ)」は「@」キーです。
Excelのショートカットの覚え方のコツ
ここまでいくつかのショートカットキーを紹介してきましたが、やみくもにこれらを覚えようとするだけでは身にはつきません。ショートカット習得にはコツがあるので、それらを意識して覚えることが大事です。
以下で、ショートカットを覚えるためのコツをご紹介します。
Altキーの役割を押さえておく
Windowsを使っている方は、Excelを操作した状態でAltキーを押すと、タブメニューにホームなら「H」、挿入なら「N」などの英字が表示されます。
Altキーを押したままHも押すと、ホームタブが選択されます。更に、その後リボンに表示された英字を押すとコマンドが実行されます。まず、このAltキーで順番にコマンドをたどる操作法を覚えておくと、作業がぐんと楽になります。
タイピング能力を上げる
タイピングに自信がないために、キーボードに苦手意識を感じている人は多いはずです。キーボードに対して苦手意識があれば当然ショートカットをマスターすることはできません。ショートカットを使いこなしたいのであれば、タイピングも同時に上達させていきましょう。
マウスを極力使用しない
手元にマウスがあると、ついショートカットを使わずにマウスで操作してしまいがちです。完全に手放せというわけではありませんが、マウスを使わない時間を作るなどしてキーボードのみでの作業に慣れていけば、自然とショートカットが身に付いていきます。
よく使うものだけをピックアップして覚える
せっかく覚えたショートカットも、使わなければ意味がありません。何を目的としてExcelを利用しているかによって、使う機能は大きく異なってくることでしょう。自分が頻繁に使う機能をいくつか覚えるだけでも、作業効率はかなり上がってきます。また、よく使うコマンドの中には、マウスポインタを上に置いておくとショートカットが表示されるものもあるので、活用して覚えていきましょう。
ポストイットなどで目につく場所にメモしておく
デスクや壁など、すぐに目に入る部分によく使うショートカットをメモして貼っておくと、参照するにも記憶するにも便利です。
作業しながら覚える
「このショートカットはこのキーとこのキー」など、頭だけで記憶しようとするとすぐに忘れてしまいます。実際にショートカットキーを使ってみて、作業や行動として覚えていくことで身に付きやすくなります。
ショートカットの規則を意識して覚える
ショートカットを使っていくうちに、頻出するキーがあることに気がつくと思います。例えばコントロールキー、シフトキー、Macならばコマンドキーなどです。「選択したセルをコピー」というショートカットは、”Copy”の”C”とコントロールキーやコマンドキーを組み合わせてできています。「上書き保存をする」というショートカットも、”Save”の”S”とコントロールキー/コマンドキーを組み合わせてできています。このように、機能から覚えやすい組み合わせもあります。自分で考えることで印象にも残りやすくなるので、ショートカットに何か意味や規則を持たせることはできないか、という点に注目しながら身につけていくことをオススメします。
まとめ
この記事では、使用頻度が高そうなショートカットを紹介しました。Excelには、ここでは書ききれないほどたくさんのショートカットが存在します。繰り返しになりますが、ショートカットを使いこなすことができれば時間短縮にも作業効率向上にも繋がります。最初はややこしく感じるかもしれませんが、少しずつでもショートカットを使って慣れていきましょう。