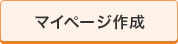- 派遣・求人・転職のJOBNET
- ワークスタイルに合わせて働く
- ピポットテーブルの使い方!作成方法、クロス集計についても解説!
ピポットテーブルの使い方|作成方法、クロス集計についても解説!

Excelのピボットテーブル、使いこなしていますか?
日常的にExcelを使っていても、ピボットテーブルを使いこなせる自信があるという方は少ないと思います。
この記事ではピボットテーブルの作成方法からデータの変更まで解説しています。
さらに、クロス集計によるデータ集計の手法まで網羅しています。
この記事を読めばExcelのピボットテーブルを用いたデータ集計ができるようになります。
ピボットテーブルとは?
ピボットテーブルとはExcelの機能のひとつで、難しいコマンドや専門知識を必要とせずに大量のデータを整理、集計、分析、調査できる機能です。
ただ数値が入力された一般的な表とは異なり、柔軟性に富んだ結果の表示に強く、さまざまな調整が可能です。
例えば、全取引先への支払履歴を表としてExcelに打ち込んだあと、それに基づいてピボットテーブルを起動すれば「月別にいくら支出があったか」や「〇〇社に総額いくら支払ったか」などが一目でわかるようになります。
ピボットテーブルの使い方
ここからは、実際のピボットテーブルの使い方をご説明します。
例えば、ルームシェアをしている仲のよい3人がこれからのことを考えて3人で出納帳をつくることにした場合を想定しましょう。
上のように何日にいくら使っているかを表にしたとします。
これでも「何日に3人が合計していくら使ったか」はわかるのですが、「何曜日に多く使いがちなのか」などといった深い分析まではできません。
そうした分析に役立つのがピボットテーブルです。
ピボットテーブルを起動させる
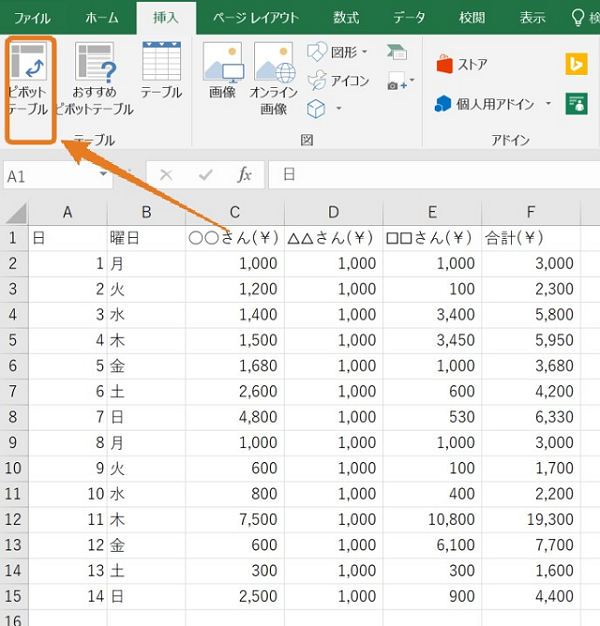
ピボットテーブルを起動させるには上のように数値、打ち込んだセルを選択し、
「挿入」>「ピボットテーブル」
をクリックします。
すると、以下のような画面が出てきますので「OK」をクリックするとピボットテーブルが起動します。
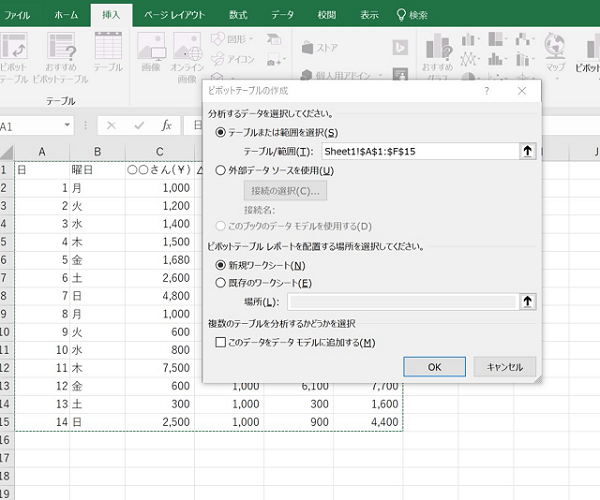
ピボットテーブルで集計する
ピボットテーブルが起動できたら、あとは欲しい結果、目的に応じて項目を選択、または項目をドラッグすれば思いのピボットテーブルが現れます。
まず、以下のようにフィールドで集計したい項目(今回は「日」「曜日」「合計値」)を選択します。
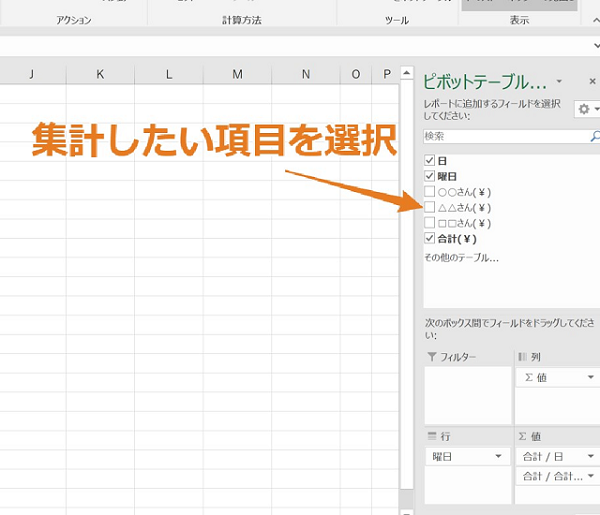
続いて、フィールド内の項目を下のボックスにドラッグします。今回は、列に「日」、行に「曜日」をドラッグしましょう。ボックス内に元々入っている項目は削除してしまって大丈夫です。
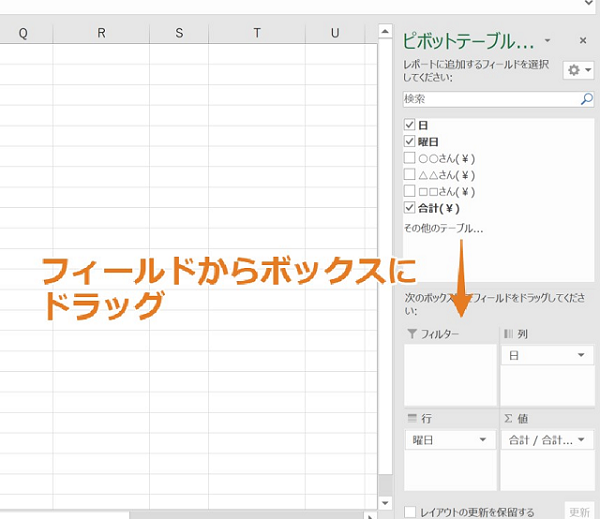
すると、以下のように総計を曜日別が出てきます。
これを見ると、木曜日に使いすぎる傾向があることがわかりますね。
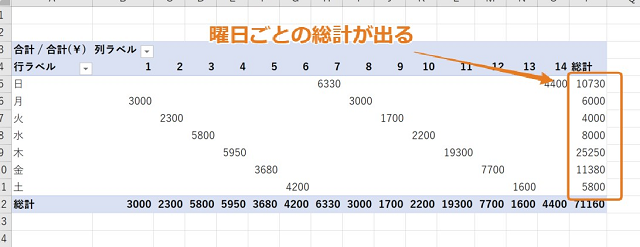
ピボットテーブルの便利な機能
ここからはピボットテーブルについて、使えるとさらに便利な機能をいくつかご紹介します。
スライサー機能
スライサーは見たい数値をピボットテーブル上から抽出してくれるフィルタリング機能です。
「ピボットテーブルツール」>「分析」>「スライサーの挿入」
を選択します。
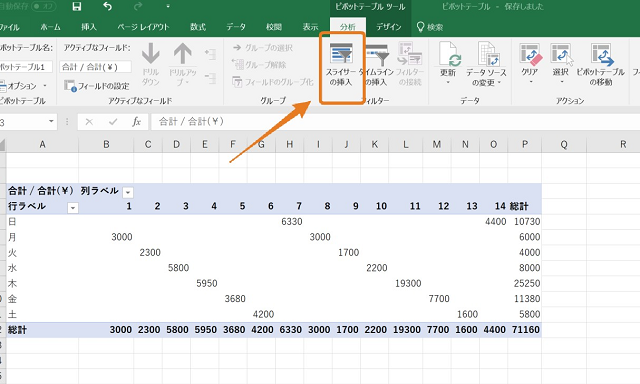
すると以下のような画面が出てくるので、見たい項目を選択すればスライサーが挿入されます。
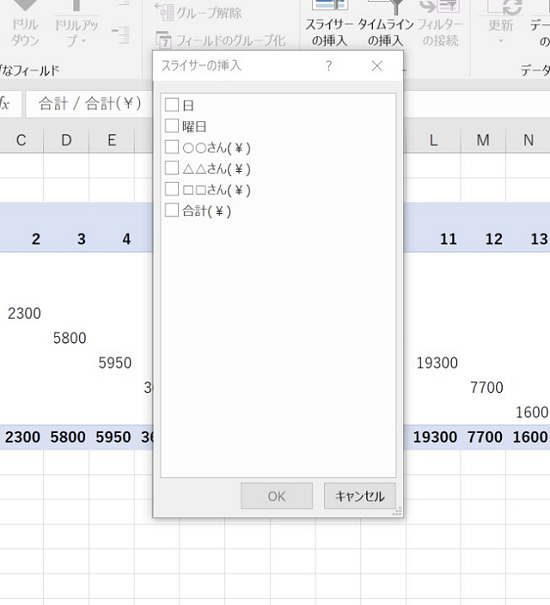
例えば、「3人が何日に合計いくら使ったか」だけを表示するようにしたいとします。
その場合は「日」と「合計」の項目を選択すれば良いのです。
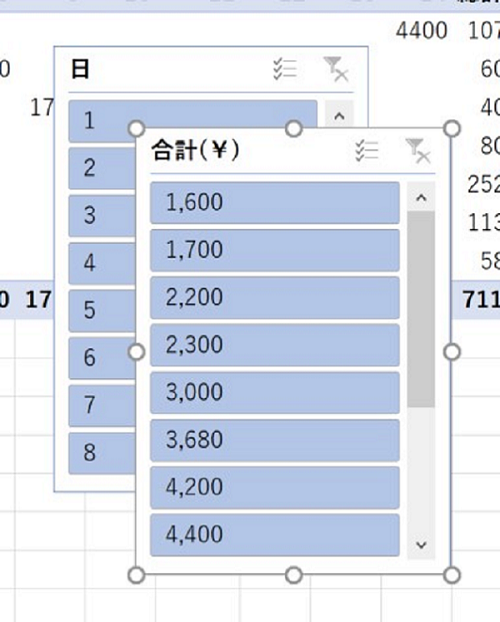
このように「3人が何日に合計いくら使ったか」だけが抽出されました。
レイアウト・デザインの変更
ピボットテーブルを展開したまま、
「デザイン」>「レポートのレイアウト」
をクリックします。
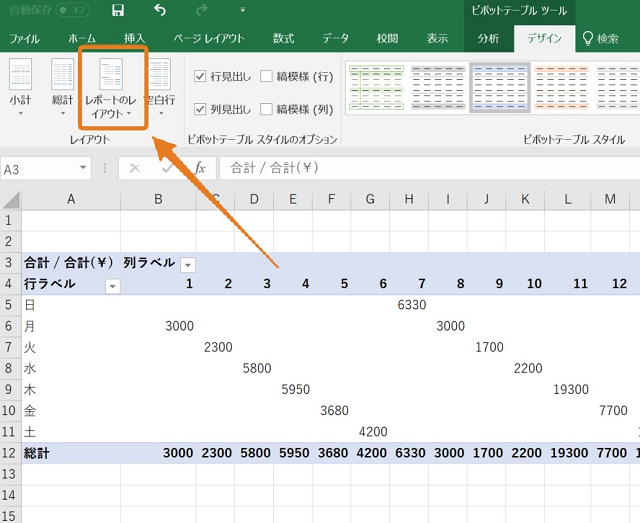
ピボットテーブルの表示形式には3パターンあり
1) コンパクト形式:縦スクロールのみでの閲覧に向く
2) アウトライン形式:項目が横展開されるため、階層別の分析が容易
3) 表形式:その名のとおり表形式に整理されるので、コピー等汎用性が高い
デフォルト表記は1) コンパクト形式ですが、用途に応じてデザインを変更してみると新しい発見があるかもしれません。
グループ化
行・列でセルを選択すればグループ化して整理、表記することも可能です。
例えば、第1週と第2週…と日付をグループ化してまとめることが可能になるので、「週ごとにかかった費用をまとめたい」などとっさのニーズにも対応できます。
グループ化の方法はまとめたいセルの範囲を選択して「グループの選択」をクリックするだけで完了です。
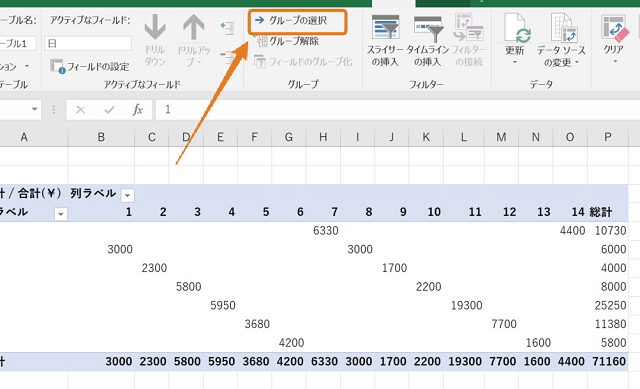
例えば、以下のように1~7日目をグループ化できます。
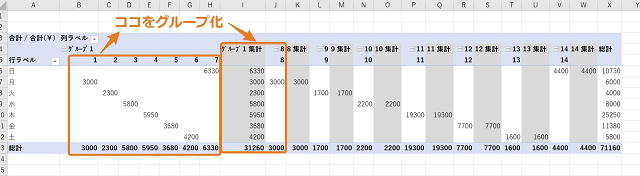
クロス集計について
これまでピボットテーブルの扱いに絞って見てきましたが、実はピボットテーブルで行なっている分析は、統計学における専門用語でいうところの「クロス集計」にあたります。
ここではクロス集計について簡単にご説明します。
クロス集計とは?
クロス集計とは、2つの項目に注目して同時に集計する作業のことです。
新しい切り口でデータを分析したい場合、ただ単純に総計した表だけで分析を行うと再び別軸での集計をしなければならず、非常に手間がかかり大変です。
そんな時にクロス集計が役立ちます。
先のピボットテーブルでの例で言えば
「3人は何曜日に多く使いがちなのか」
「第1週と第2週での総計では差があるのか」
といったものがクロス集計にあたります。
別の例を提示します。
街頭で「〇〇党を支持するかどうか?」という内容のアンケートを行ったとします。集計した結果、「支持する…60%/支持しない…40%」という結果が得られたとしましょう。
この結果はグランドトータルとも呼ばれる「単純集計」に当たります。
これでも有意性はあるのですが、「どの層が」「男女どちらが」や「どの選挙区が」など多角的に分析する必要があり、その際にクロス集計が必要となります。
クロス集計のメリット
クロス集計には以下のようなメリットがあります。
得られた集計データを別視点で分析できる
先の項でもご説明しましたが、単純な表を別の観点で集計し直すことで新しい観点での分析が容易になります。
新たな分析軸を見つけられる
クロス集計を行うことで新しい切り口での分析方法も思いつくこともあります。
クロス集計のデメリット
クロス集計のデメリットとしては以下が挙げられます。
サンプル数の影響を受けやすい
クロス集計は分析において非常に強力な分析手段ではあるのですが、サンプル数の影響を大きく受けます。
先述の事例のように、街頭で「〇〇党を支持するかどうか?」というアンケートをとり、「30代の女性はどうか」にターゲットを絞ってクロス集計を行なうケースを想定しましょう。
20代、40代の女性や男性からのデータだけ多く集まってしまった際は「30代の女性」でのクロス集計は有意性を欠きます。これはその観点でのサンプル数が少ないと、分析する際の代表性が失われるからです。つまり、その分析の根拠にするには弱いということです。
これを解決するために集計データの精度を高めようとすると、際限なくサンプルを集めることとなるので、リサーチの時点でコストがかなり大きくなります。
目的を意識して、サンプル採集数を統計に有用な必要量に絞り、効率よく集計を行うことが大切です。
まとめ
いかがでしたか?
ピボットテーブルやクロス集計は一見するととても難しいように思われるかもしれません。ましてや、Excelをはじめて扱う方や不慣れな方は混乱してしまうところも多々あると思います。
しかし、ピボットテーブルは使い慣れてしまえば自分で立てる関数よりも視覚的にわかりやすく、単純な表よりも柔軟性があるので、とっさに思いついた別観点での分析などにもすぐに対応できます。
まずは身近な家計などのデータでピボットテーブルを立ち上げて、その便利さを実感してみましょう。